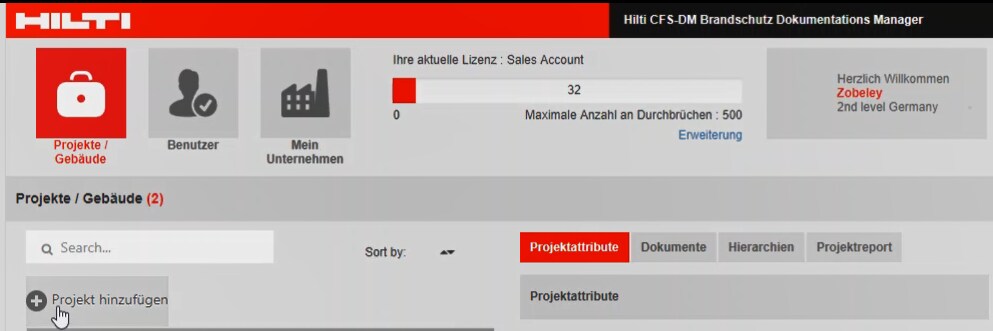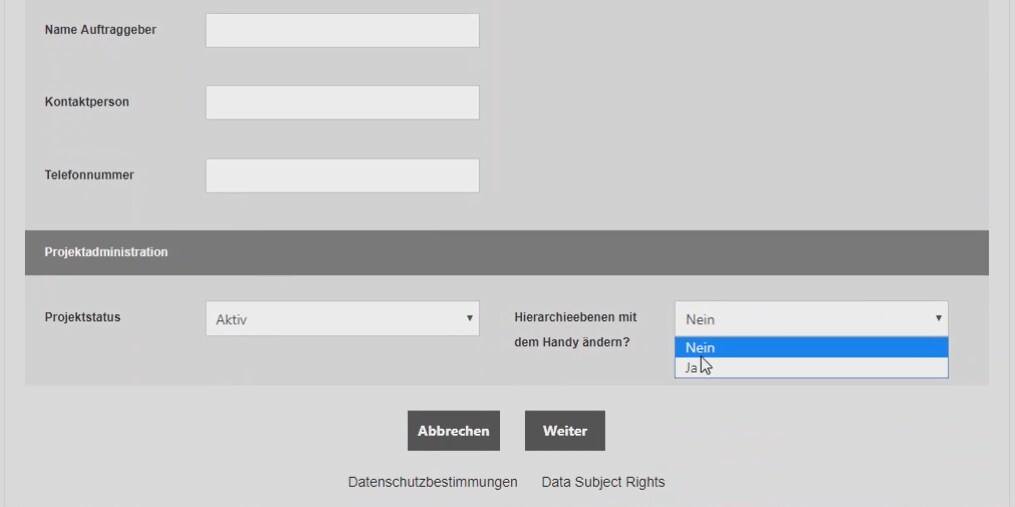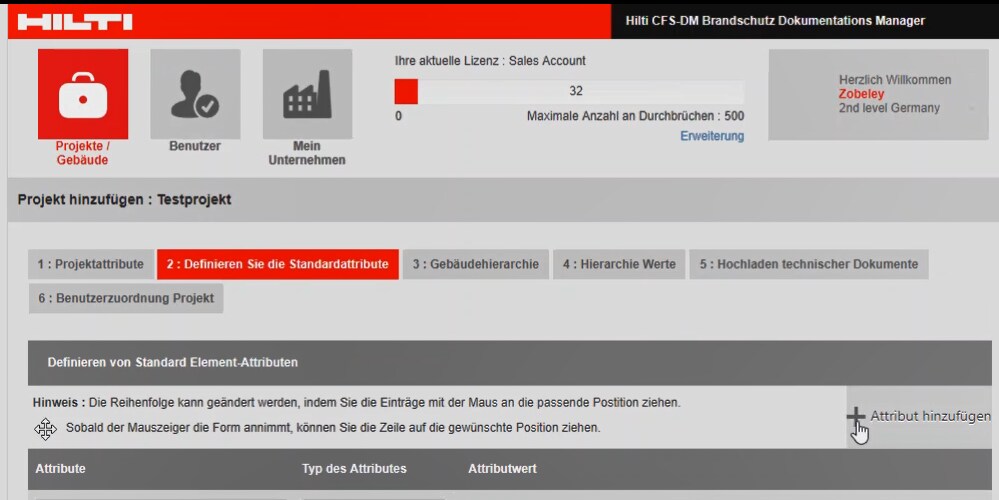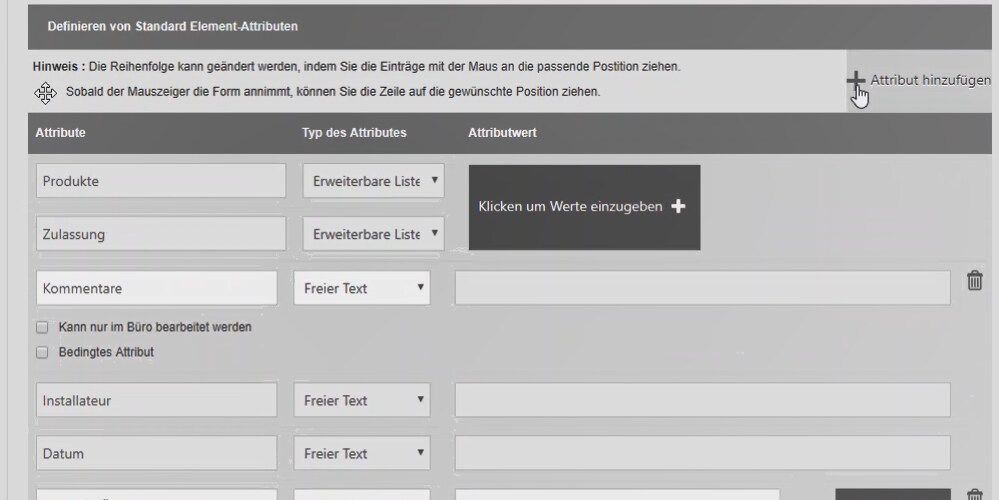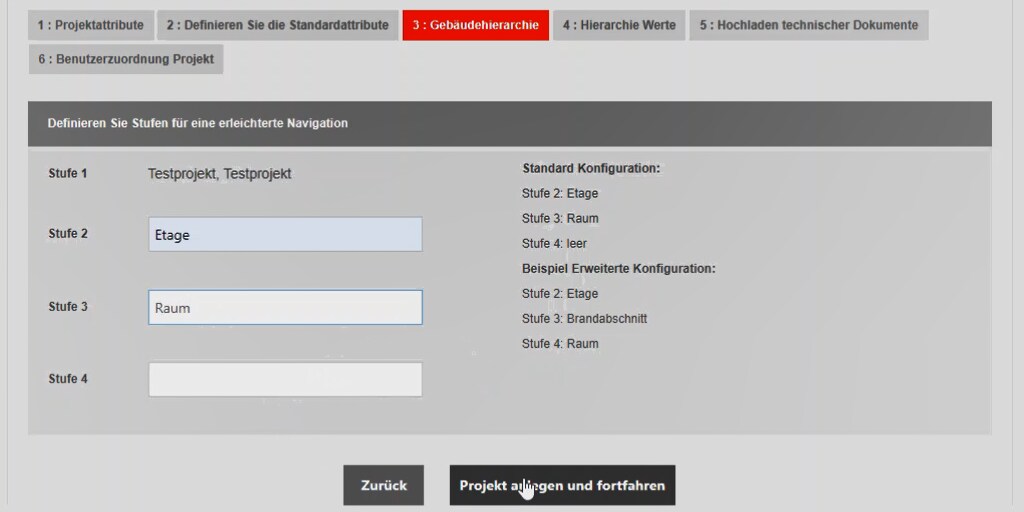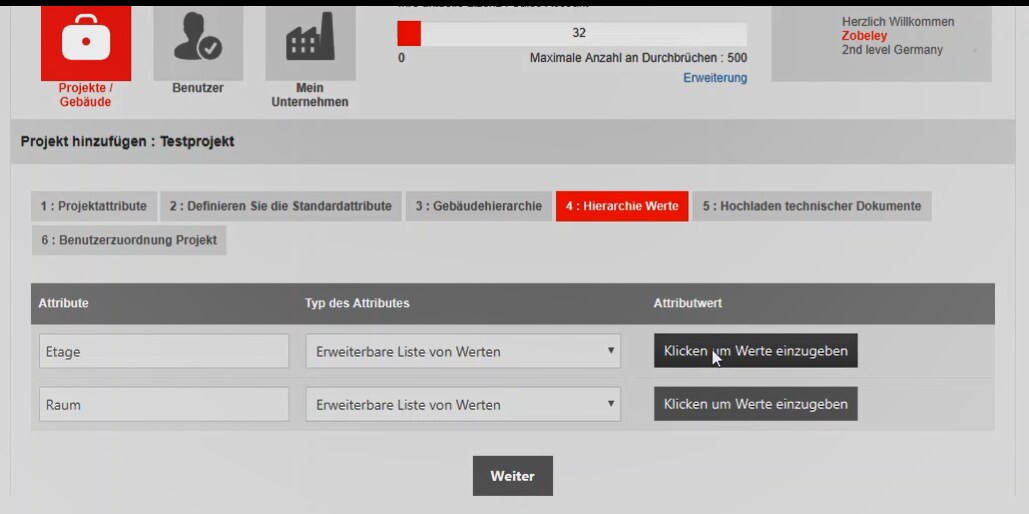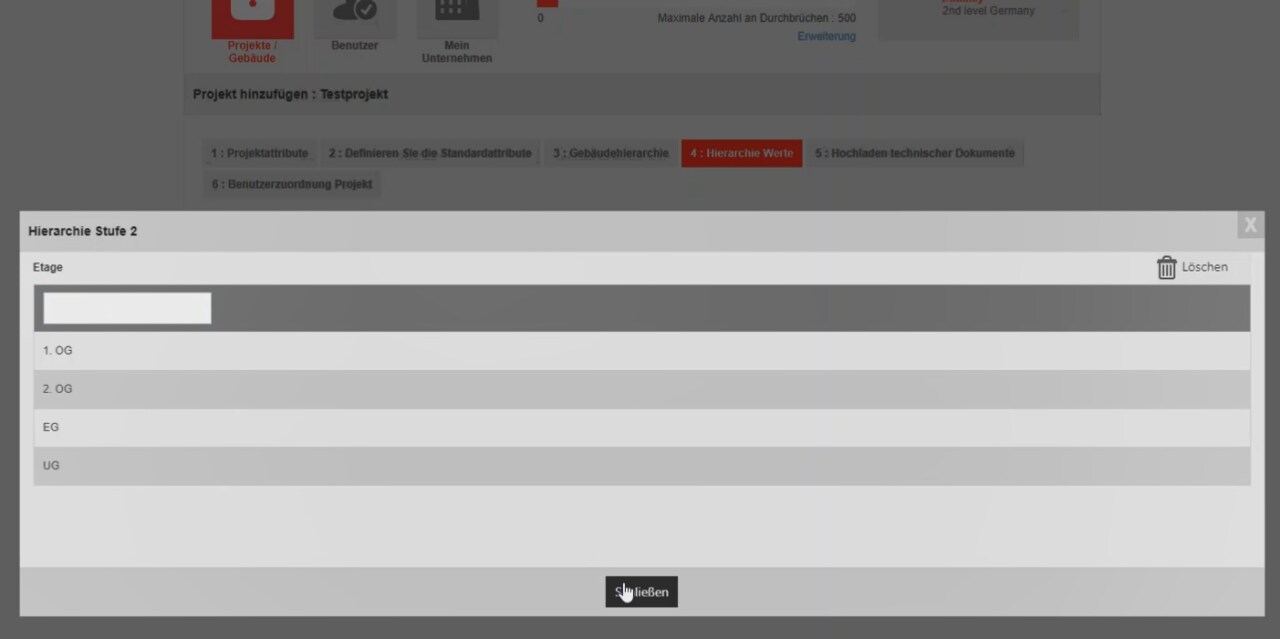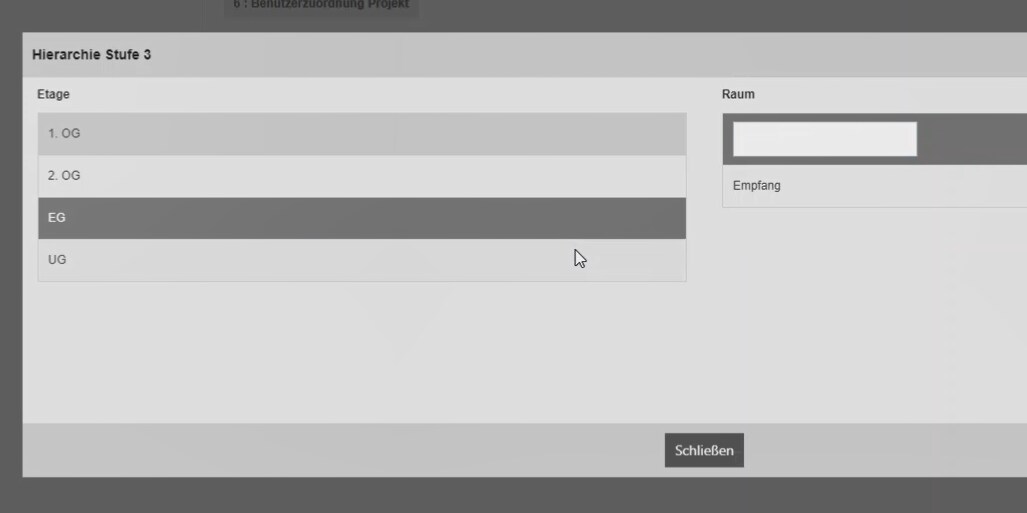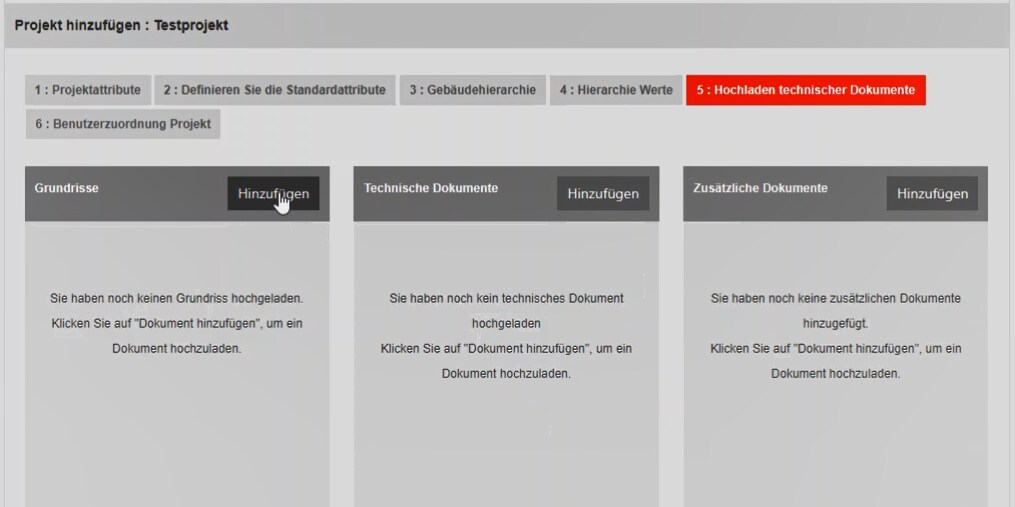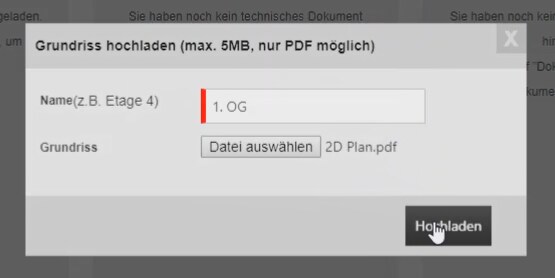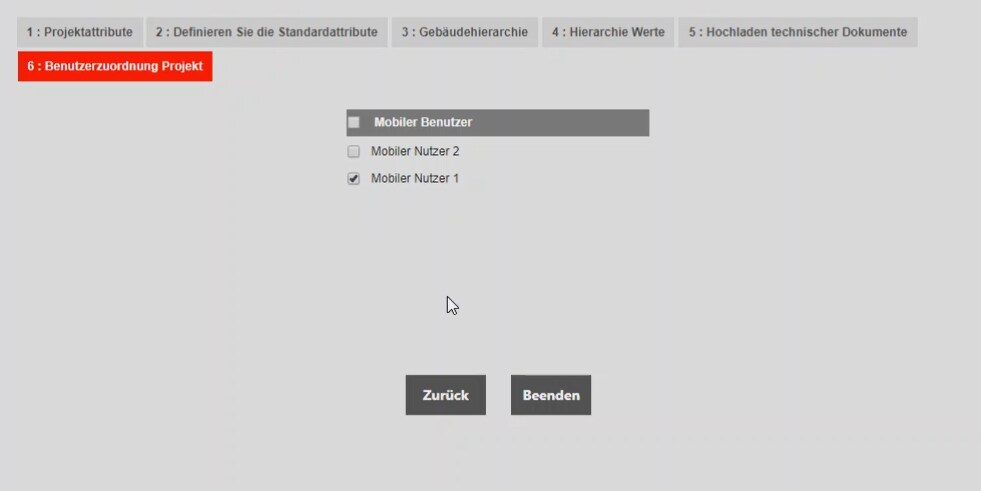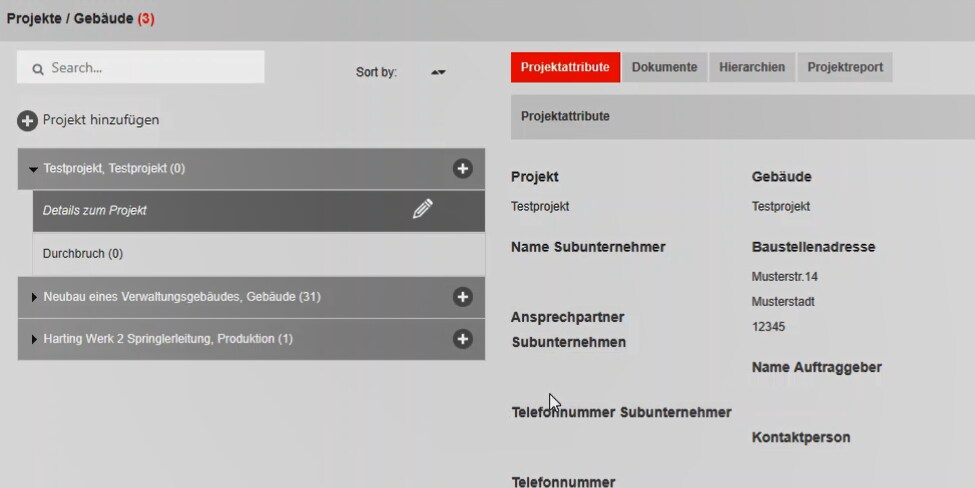- Accueil
- Ingénierie
- Logiciels
- Logiciel pour la documentation sur la protection contre l'incendie
- Créer des projets : documentation manager
Pour créer un projet
La création d'un projet dans le gestionnaire de documentation Hilti est très simple : le logiciel guide l'utilisateur à travers un total de six étapes.
Étape 1 : Ajouter les attributs du projet
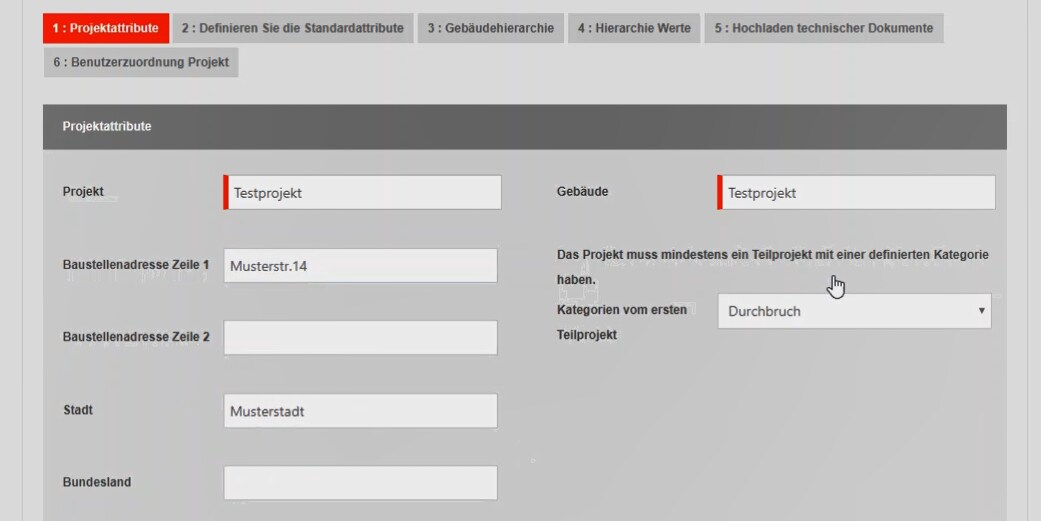
Dans la première étape du processus, il est demandé à l'utilisateur de saisir des informations sur le projet. "Nom du projet" et "Bâtiment" sont des champs obligatoires, toutes les autres informations peuvent être saisies ultérieurement.
En outre, l'utilisateur est invité à sélectionner la première catégorie du sous-projet entre, par exemple, "Percée" ou "Joints structurels".
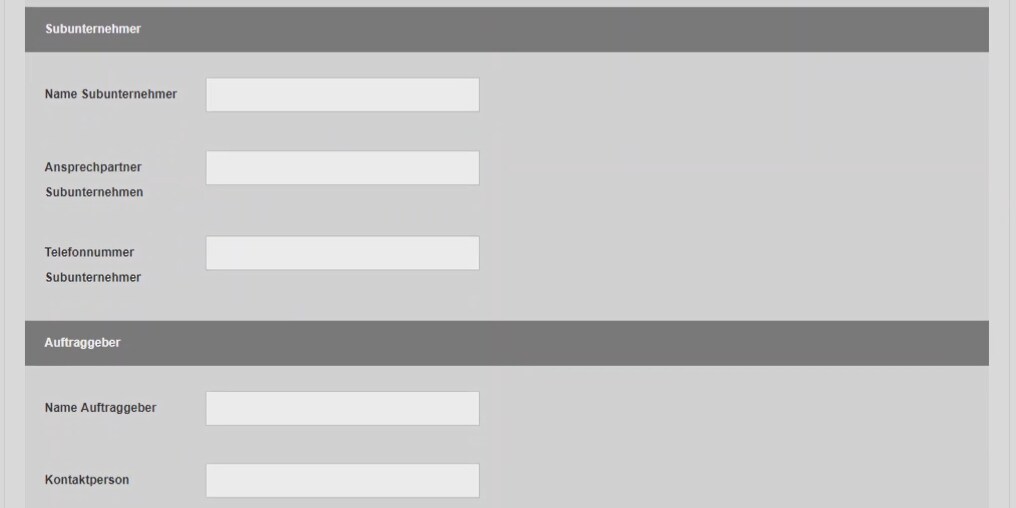
L'utilisateur a également la possibilité d'ajouter des informations sur le "sous-traitant" et le "client".
Étape 2 : Définir les attributs standard
Dans la deuxième étape de ce processus, l'utilisateur doit définir les attributs qui doivent être pris en compte pour le sous-projet sélectionné (par exemple, percée).
En cliquant sur "Ajouter un attribut", l'utilisateur peut ajouter des attributs personnalisés qui doivent également être documentés, par exemple "Largeur de la cloison (mm)".
Cliquez sur le bouton "Cliquer pour entrer les valeurs" pour afficher tous les produits de protection contre l'incendie Hilti disponibles pour ce projet. Ils peuvent également être retirés pour ce projet.
En même temps, l'utilisateur a la possibilité d'ajouter manuellement des produits indépendants du fabricant.
En cliquant sur "Ajouter un attribut", l'utilisateur peut ajouter des attributs personnalisés qui doivent également être documentés, par exemple "Largeur de la cloison (mm)".
Attention : les changements dans les attributs standard sont repris du dernier projet encore actif. Ainsi, les produits et les attributs qui y sont supprimés peuvent également manquer dans un nouveau projet.
Étape 3 : Définir la hiérarchie des bâtiments
La troisième étape consiste à définir la hiérarchie du projet, où "Niveau 2" représente le niveau le plus élevé (par exemple "Etage"), "Niveau 3" le niveau intermédiaire (par exemple "Module") et "Niveau 4" le niveau le plus bas (par exemple "Salle"). Dans la capture d'écran ci-dessus, les valeurs "Floor" ou "Room" ne sont que des exemples, veuillez donc cliquer dans les champs et entrer une valeur spécifique.
Conseil : assurez-vous dès cette étape que vos entrées sont correctes, car les valeurs ne peuvent pas être modifiées ultérieurement.
Étape 4 : Niveau, modules et salles
L'utilisateur définit d'abord toutes les parties du "Niveau 2", par exemple tous les niveaux d'un projet, puis le "Niveau 3", par exemple toutes les pièces d'un projet qui sont déjà affectées aux niveaux.
Conseil : Faites attention à la hiérarchie, car les valeurs du niveau 3 ne sont ajoutées qu'à la valeur sélectionnée du niveau 2.
Étape 5 : Téléchargement
Dans la cinquième étape, il est possible de télécharger des fichiers PDF avec des plans d'étage en 2D du projet et de les affecter au niveau correct (par exemple "1er étage").
La taille maximale du fichier est de 2MB. Dans les paramètres, vous avez toutefois la possibilité d'augmenter cette limite à 5MB.
Étape 6 : Attribution de l'utilisateur
-
Hilti Documentation Manager User Guide (en allemand)