- Pagina iniziale
- Servizi e Downloads
- Informazioni
- Domande frequenti
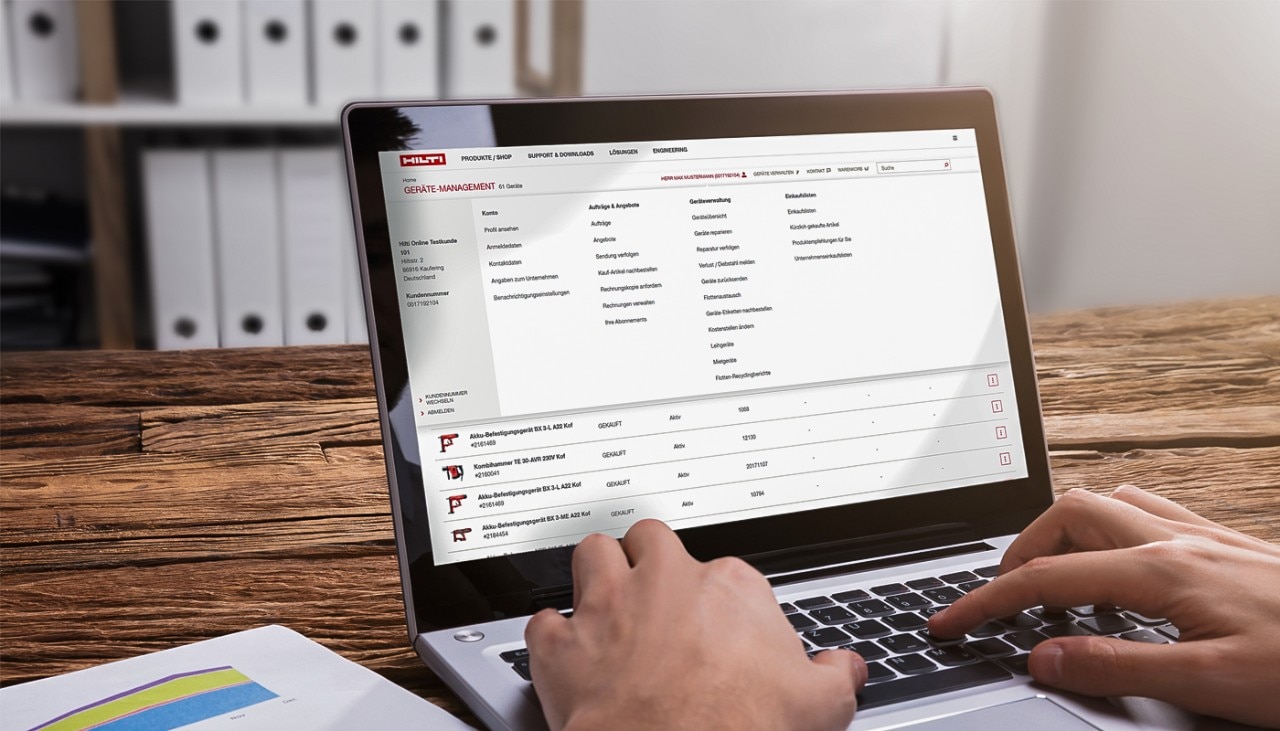
Domande frequenti
Nelle FAQ trovate le risposte
In questa sezione trovate tutto ciò che è utile sapere sul sito web Hilti. Se avete domande sulla registrazione, sull'esecuzione di ordini online, sulla gestione dei vostri attrezzi, degli ordini o delle liste acquisti, qui trovate tutte le risposte. Le domande sono suddivise per categorie, in modo da facilitarvi la ricerca delle risposte desiderate. Se però doveste avere delle domande per le quali qui non trovate nessuna risposta, rivolgetevi al nostro servizio clienti. A questo fine avete a disposizione le più svariate possibilità.
1. Primi passi
Aprire un conto cliente (prima registrazione)
Accesso
- Accedete alla pagina iniziale www.hilti.ch.
- Cliccate in alto al centro su LOGIN.
- Inserite quindi i vostri dati di login: indirizzo e-mail e password. Cliccate poi su LOGIN.
- SUGGERIMENTO: per non dover reinserire i vostri dati a ogni login, la prima volta cliccate su RESTA COLLEGATO. In questo modo, alla visita successiva accederete automaticamente alla pagina.
- Per poter utilizzare la funzione RESTA COLLEGATO, quando lasciate la homepage NON effettuate il logout, ma chiudete semplicemente la finestra del browser.
Password dimenticata
- Accedete alla pagina iniziale www.hilti.ch.
- Cliccate in alto al centro su LOGIN.
- Nel caso in cui abbiate dimenticato la password, cliccate su PASSWORD DIMENTICATA.
- Inserite il vostro indirizzo e-mail con il quale vi siete registrati su www.hilti.ch e cliccate poi su AVANTI.
- Riceverete da noi via e-mail un link per reimpostare la password, insieme a delle istruzioni dettagliate.
- Aprite la vostra casella e-mail e cliccate sul link HAI DIMENTICATO LA PASSWORD. In questo modo verrete indirizzati automaticamente alla sezione in cui potrete reimpostare la vostra password.
- Inserite quindi lì la vostra nuova password, confermatela e cliccate poi su REIMPOSTA PASSWORD.
- Sarà creata una nuova password. A quel punto potrete effettuare il login con il vostro indirizzo e-mail e la vostra nuova password.
Area di contatto
- Accedete alla pagina iniziale www.hilti.ch e cliccate in alto al centro su CONTATTACI per visitare la sezione dei contatti.
- Per contattarci avete a disposizione diverse possibilità. Ad esempio potete chiamarci - in CHIAMA SERVIZIO CLIENTI trovate tutti i dati (numero di telefono gratuito, orari del servizio ecc.).
- Se necessario, saremo anche lieti di richiamarvi. Basterà inserire in RICHIAMAMI il vostro nome e numero di telefono e cliccare su Richiedi / Invia.
- Oppure, alla voce APRI UNA CHAT, sfruttate la possibilità di chattare con noi - inserite semplicemente i vostri dati e cliccate su Richiedi / Invia; il primo collaboratore libero aprirà immediatamente la chat con voi.
- Nella sezione INVIA UN MESSAGGIO potete inoltrarci una domanda o lasciarci un feedback. Compilate i dati, scrivete il testo e cliccate su Richiedi / Invia. Riceverete subito la nostra risposta.
- O avete bisogno di informazioni sui nostri Hilti Store? Che cerchiate indicazioni su come arrivare od orari di apertura, in TROVA IL TUO HILTI STORE siete nel posto giusto. Potete cercare l'Hilti Store più vicino tramite il vostro numero di avviamento postale - basterà inserirlo e poi cliccare su CERCA. Oppure scegliete il punto vendita che desiderate direttamente dall'elenco di tutti gli Hilti Store. Nell'Hilti Store da voi selezionato troverete poi tutti i dati rilevanti, come indirizzo, mappa od orari di apertura.
2. Area del profilo
Come raggiungere l'area del profilo
- Cliccando sul nome del vostro profilo sulla pagina iniziale, accederete alla sezione Profilo, oppure cliccate qui.
- In Gestione del profilo troverete i dati del vostro account ivi archiviati e potrete visualizzarli o anche modificarli.
- In Visualizza profilo potrete farvi una rapida idea di quali dati di contatto siano al momento archiviati nel vostro account.
Modifica dell'indirizzo e-mail
- Se il vostro indirizzo e-mail dovesse cambiare, potete modificarlo nella sezione Profilo alla voce Indirizzo e-mail/Password.
- Nella sezione I vostri dati di accesso, nella riga Indirizzo e-mail, basterà cliccare su ELABORA. In questo modo manterrete i vostri dati di accesso sempre aggiornati.
- Inserite il vostro nuovo indirizzo e-mail, confermate la modifica con la vostra password e cliccate poi su MODIFICA.
- Riceverete quindi un'e-mail con un link di verifica per confermare definitivamente la modifica del vostro indirizzo e-mail. Aprite la vostra posta elettronica (del nuovo indirizzo e-mail) e confermate il vostro nuovo indirizzo cliccando su CONFERMA DELL'INDIRIZZO E-MAIL.
- Verrete quindi automaticamente inoltrati alla sezione Login. Inserite lì il vostro indirizzo e-mail aggiornato e la vostra password e cliccate su LOGIN.
Modifica della password
- Se desiderate modificare la vostra password, potete farlo nella sezione Profilo alla voce Indirizzo e-mail / Password.
- Nella sezione I vostri dati di login, nella riga Password, basterà cliccare su ELABORA. In questo modo manterrete i vostri dati di accesso sempre aggiornati.
- Inserite la vostra password attuale. Subito dopo indicate quella nuova. Ripetetela per confermarla e cliccate poi su MODIFICA.
- Affinché possiate essere sicuri che la vostra password sia stata correttamente modificata, comparirà un corrispondente messaggio di conferma.
Modifica dei dati di contatto
- Se desiderate modificare i vostri dati di contatto, potete farlo nella sezione Profilo alla voce Dati di contatto.
- Nella sezione I vostri dati di contatto, basterà cliccare su ELABORA. In questo modo manterrete i vostri dati di contatto sempre aggiornati.
- Modificate / Aggiornate quindi i vostri dati. Potete anche salvare nuovi dati non compilati in precedenza. Cliccate poi su SALVA.
- Affinché possiate essere sicuri che i vostri dati di contatto siano stati correttamente modificati, comparirà un corrispondente messaggio di conferma.
3. La ricerca prodotti
Ricerca di prodotti tramite la funzione di ricerca
- Potete cercare un prodotto inserendo la sua denominazione nel campo di ricerca.
- Già durante l'immissione compariranno le proposte più simili al nome da voi digitato. Cliccate semplicemente su una di queste proposte.
- Accederete direttamente alla pagina del prodotto, dove, nell'area a destra accanto alla foto del prodotto, troverete un campo di navigazione con tutte le informazioni rilevanti. Cliccate semplicemente sull'area in merito alla quale desiderate informarvi.
- Potete effettuare la ricerca anche inserendo uno specifico codice articolo direttamente nel campo di ricerca. Immettendo tale codice e cliccando sul risultato, verrete subito inoltrati alla pagina del relativo prodotto.
Ricerca del prodotto tramite l'area prodotti
- Potete cercare un determinato prodotto anche navigando direttamente nella sezione Prodotti del menu. Nella pagina iniziale sarà sufficiente cliccare su “Prodottiˮ.
- Dopo aver selezionato la categoria di prodotti più generica, nella fase successiva potrete affinare la vostra ricerca.
- La selezione dell'area del prodotto in cui si sta effettuando la ricerca, a seconda dei casi, può contenere a sua volta un ulteriore livello di ricerca.
- Tra i risultati di ricerca proposti, cliccate poi su ciascun prodotto per il quale state cercando delle informazioni. Oppure utilizzate i filtri per restringere ulteriormente il risultato.
- Accederete direttamente alla pagina del prodotto, dove, nell'area a destra accanto alla foto del prodotto, troverete un campo di navigazione con tutte le informazioni rilevanti. Cliccate semplicemente sull'area in merito alla quale desiderate informarvi.
Informazioni nell'area prodotti
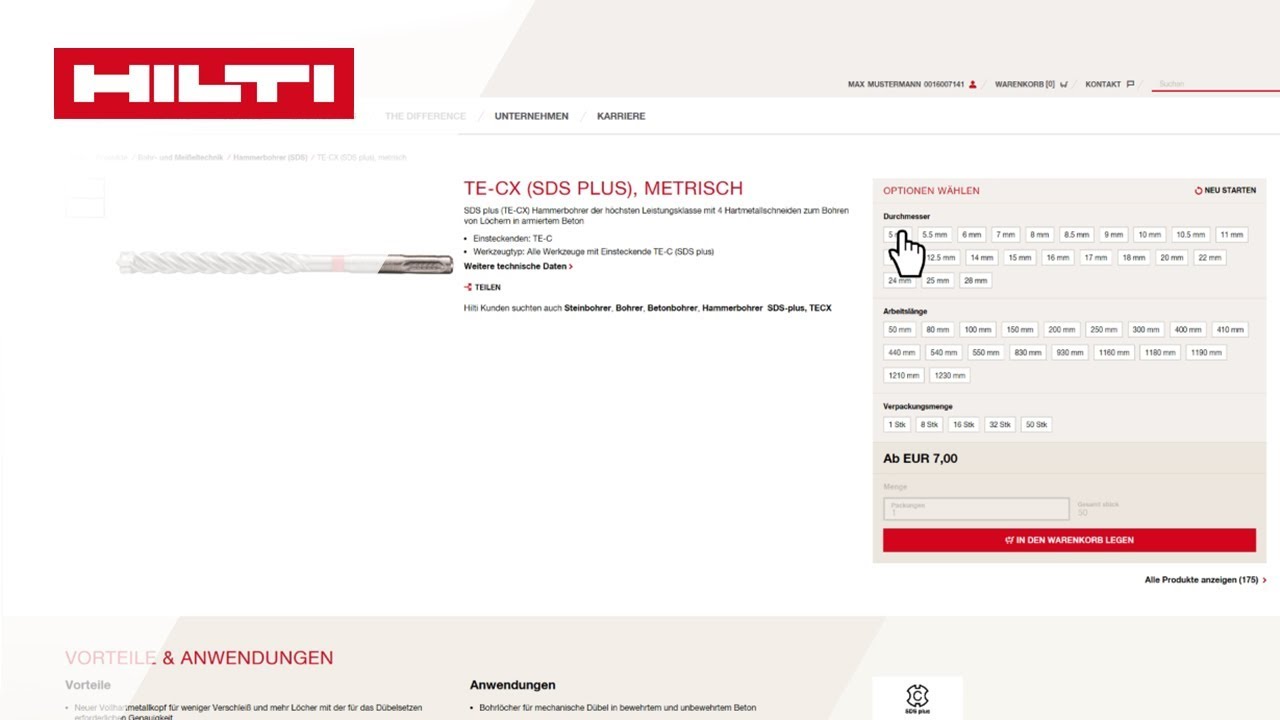
Trova le certificazioni
- Cercate il prodotto desiderato con la funzione di ricerca oppure direttamente tramite la sezione Prodotti.
- In corrispondenza del prodotto, sull'area di navigazione a destra, cliccate su “Documenti tecnici e video”.
- Lì filtrate la ricerca cliccando su “Certificazioni" o "Certificati”.
- Otterrete una panoramica di tutte le certificazioni disponibili per il relativo prodotto. Cliccate semplicemente sulla certificazione necessaria.
- Si aprirà un PDF con la certificazione selezionata. Potrete leggerla, stamparla o salvarla.
4. Gli ordini
Ordina il prodotto
- Selezionate il prodotto che desiderate ordinare, o tramite la funzione di ricerca, oppure direttamente attraverso la sezione Prodotti.
- Sulla pagina del prodotto selezionate “Ordina prodotto”.
- Accederete alle sue varie versioni (diversi set o dimensioni, se disponibili). Nel rispettivo set, troverete un elenco dei componenti del prodotto.
- In qualità di clienti Fleet Management, oltre al prezzo d'acquisto vedrete anche il vostro prezzo Fleet Management. Con un semplice clic, potrete decidere se desiderate ordinare il prodotto come attrezzo acquistato o attrezzo FM.
- Tramite il pulsante “Verifica disponibilità” avete inoltre la possibilità di verificare se il prodotto da voi desiderato sia presente a magazzino.
- In seguito potrete indicare la quantità d'ordine desiderata. Per aggiungere il prodotto nel carrello, cliccate poi sul relativo simbolo. Riceverete un breve messaggio che vi confermerà la riuscita dell'operazione.
- Per accedere al carrello cliccate su “Carrello” nella barra di navigazione. Nella parentesi accanto al pulsante “Carrello” vedete il numero di prodotti che avete già aggiunto.
- Per eseguire l'ordine tramite il carrello, cliccate su “Vai al carrello”. (Fase 1)
- Nella fase successiva potrete indicare le opzioni di consegna desiderate, come indirizzo di consegna, tipo di spedizione, istruzioni per il corriere ecc. Cliccate quindi su “Continua”. (Fase 2)
- Nella pagina successiva vedrete i dati relativi al vostro indirizzo di fatturazione, potrete assegnare un nome all'ordine (se desiderato) e scegliere la modalità di pagamento. Cliccate quindi su “Continua”. (Fase 3)
- Riceverete quindi un riepilogo del vostro ordine. Per poter concludere l'ordine con il pulsante “Invia ordine”, dovrete prima accettare le CGA tramite clic. (Fase 4)
Ordinare il software
- Per selezionare un software che desiderate ordinare / scaricare, cliccate su “Prodotti” nella barra di navigazione.
- Nella pagina del prodotto selezionate la sezione “Software”.
- Selezionate la sezione dalla quale desiderate ordinare un pacchetto software.
- Cliccate sullo specifico prodotto.
- Nella relativa sezione, vi basterà cliccare su “Ordina prodotto”. Successivamente potrete indicare la quantità di prodotto desiderata. Per aggiungere il prodotto nel carrello, cliccate poi sul relativo simbolo.
- Riceverete un breve messaggio che vi confermerà la riuscita dell'operazione. Per accedere al carrello cliccate su “Carrello” nella barra di navigazione.
- Nella parentesi accanto al pulsante “Carrello” vedete il numero di prodotti che avete già aggiunto. Per eseguire l'ordine tramite il carrello, cliccate su “Continua”.
- Riceverete un'e-mail da parte nostra contenente il link per il download, nonché la chiave di registrazione.
- Aprite il PDF contenuto nell'e-mail. Vi troverete il link per il download e la necessaria chiave di registrazione. Cliccate il link per iniziare il download e seguite le istruzioni.
- Attenzione: se desiderate installare il software su due postazioni di lavoro, avrete bisogno di altrettanti pacchetti software (poiché saranno necessarie due diverse chiavi di registrazione)!
Prenotazione magazzino ("Click & Collect")
Verificare la disponibilità dei prodotti
- Selezionate il prodotto desiderato o attraverso la funzione di ricerca, oppure direttamente tramite la sezione prodotti (SUGGERIMENTO: se doveste avere bisogno di aiuto, consultate la sezione di assistenza “Ordinare un prodotto” per ulteriori dettagli).
- Sulla pagina del prodotto selezionate “Ordina prodotto”.
- Cliccate “Verifica disponibilità”.
- Nella parte superiore della finestra informativa vedete il numero di pezzi desiderato, che qui potrete modificare in qualsiasi momento, se necessario. Sotto vedete invece se la merce è disponibile nel magazzino centrale (disponibilità generale per ordini online).
- Sempre sotto vedete anche se la merce è disponibile nei nostri Hilti Store (importante se desiderate ritirarla direttamente in un Hilti Store).
- Se siete collegati, visualizzerete automaticamente i tre store a voi più vicini. In alternativa, potete anche verificare la disponibilità in altri Hilti Store inserendo un numero di avviamento postale.
- La disponibilità verrà mostrata come segue. ROSSO = disponibile in una quantità inferiore a quella da voi richiesta, GIALLO = disponibile esattamente nella quantità da voi richiesta, VERDE = disponibile in una quantità superiore a quella da voi richiesta.
Modificare/creare l'indirizzo di consegna
- Ordinate i prodotti desiderati e aprite poi il carrello (SUGGERIMENTO: se doveste avere bisogno di aiuto, consultate la sezione di assistenza “Ordinare un prodotto” per ulteriori dettagli). Nel carrello cliccate su “Continua”.
- Nella sezione a sinistra, alla voce “Indirizzo di consegna”, trovate il vostro indirizzo di consegna attualmente archiviato nel nostro sistema. Se è quello giusto, potete procedere normalmente con l'ordine. Se invece desiderate modificare l'indirizzo di consegna, cliccate su “Modifica”.
- Comparirà una nuova finestra. Qui trovate tutti gli indirizzi di consegna al momento archiviati per il vostro numero cliente. Gli indirizzi al momento selezionati sono colorati. Potete selezionare qualsiasi altro indirizzo di consegna cliccando su “Seleziona”.
- Se l'indirizzo di cui avete bisogno non dovesse figurare nell'elenco (ad es. perché si tratta di un nuovo indirizzo), potete crearlo cliccando su “Aggiungi nuovo indirizzo di consegna”.
- Compilate tutti i campi e cliccate poi su “Aggiungi nuovo indirizzo di consegna”. Ora potrete subito selezionare e utilizzare questo nuovo indirizzo di consegna.
- Il nuovo indirizzo di consegna comparirà nella sezione “Indirizzo di consegna” nel campo in alto a sinistra. SUGGERIMENTO: l'indirizzo di consegna selezionato per l'ordine corrente verrà automaticamente riproposto all'ordine successivo.
- Procedete allo stesso modo se desiderate modificare o creare ex novo il contatto per la consegna (la persona che fungerà da interlocutore per la consegna in loco). Per farlo vi basterà cliccare su “Modifica” nella sezione “Contatto per la consegna”.
Consegna espressa
- Ordinate i prodotti desiderati e aprite poi il carrello (SUGGERIMENTO: se doveste avere bisogno di aiuto, consultate la sezione di assistenza “Ordinare un prodotto” per ulteriori dettagli). Nel carrello cliccate su “Continua”.
- Nella sezione a destra, alla voce “Tipo di spedizione”, è indicato l'attuale tipo di spedizione. Per default è impostato “Spedizione standard”.
- Potete però anche scegliere il tipo di spedizione express (clic sulla riga corrispondente) - sono disponibili le due varianti “Consegna express entro le 9:00” e “Consegna express entro le 12:00”.
- Maggiori informazioni sulle consegne express e standard (costi, tempi, requisiti etc.) sono disponibili qui.
5. Panoramica ordini
Visualizza lo storico degli ordini
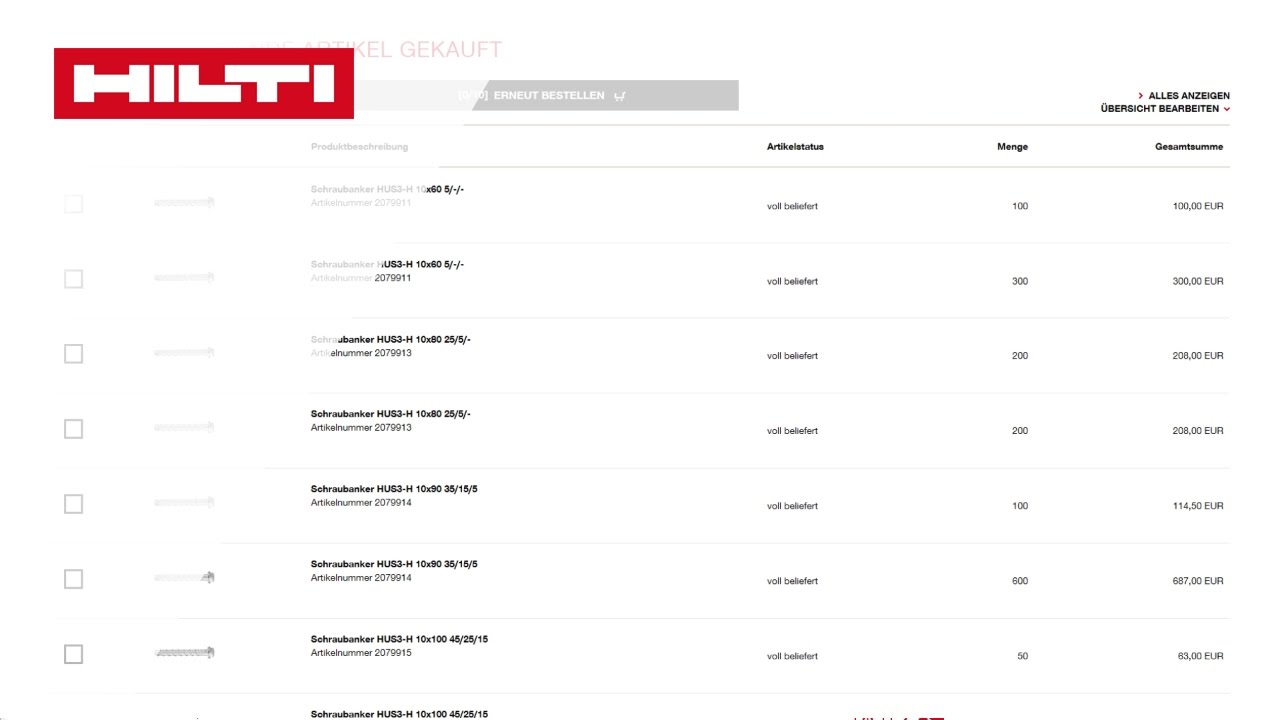
Richiesta di copie della fattura
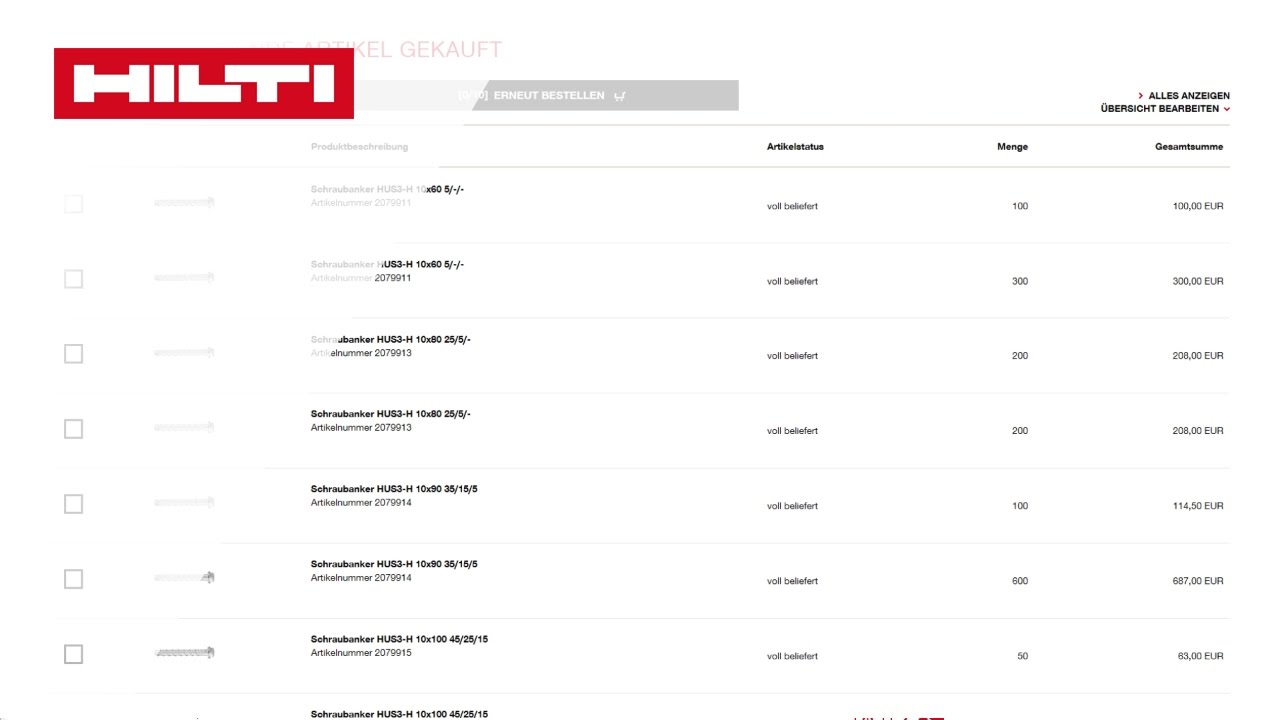
Controllare lo stato di consegna (tracking della spedizione)
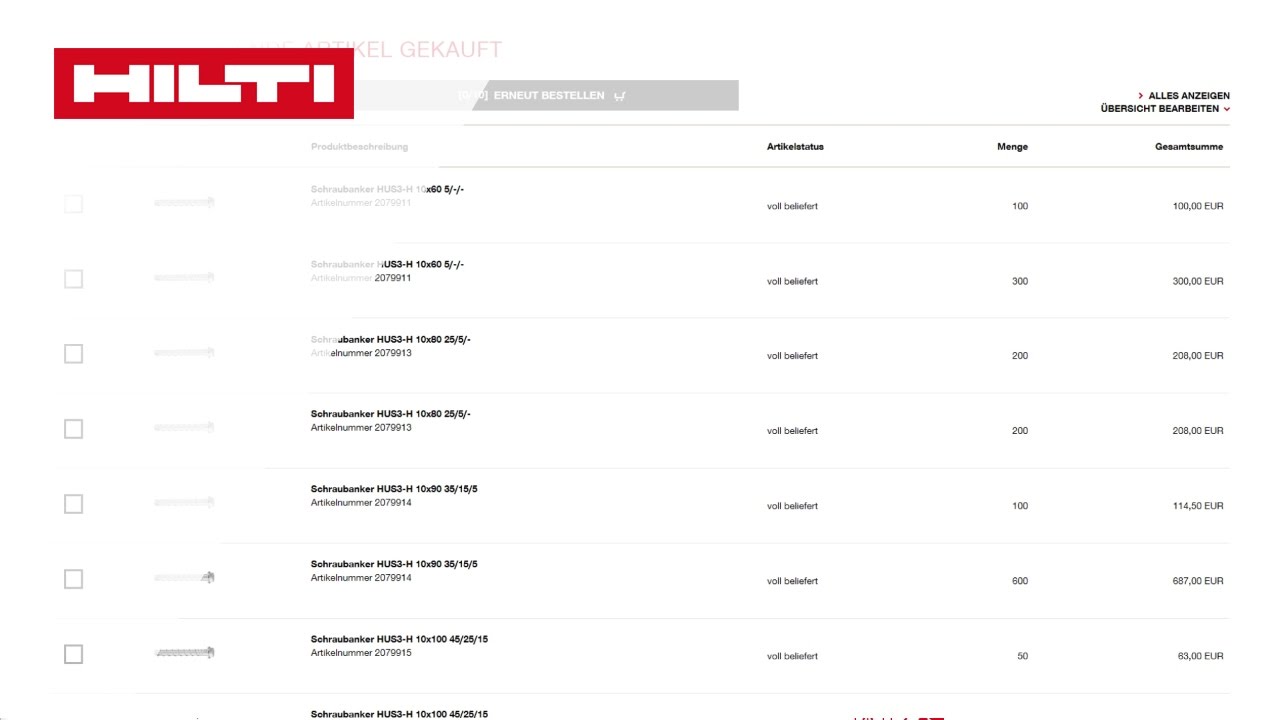
Eseguire gli ordini ripetuti
- Nella pagina iniziale cliccate sul nome del vostro profilo.
- Lì, nella scheda “Panoramica dei vostri ordini”, trovate la voce di sottomenu “Esegui riordine”. Cliccatela.
- Accederete alla panoramica di tutti gli ordini da voi effettuati. Cliccate sulla riga dell'ordine che desiderate rieffettuare.
- Per ordinare prodotti da un ordine già effettuato, selezionate i prodotti che desiderate riordinare (naturalmente potete anche riordinare tutti i prodotti dell'ordine originario).
- Successivamente cliccate su “Riordina”.
- A questo punto i prodotti da voi selezionati saranno aggiunti al carrello. Cliccate sulla voce di menu “Carrello” per accedere a quest'ultimo.
- Andate su “Ordine” per eseguire l'ordine. In caso di necessità potete ovviamente modificarne il carrello (modificare quantità, aggiungere altri prodotti ecc.).
- SUGGERIMENTO: se doveste avere domande sull'esecuzione dell'ordine, nella sezione di assistenza, al punto “Ordinare un prodotto”, trovate tutte le informazioni di pertinenza).
6. La lista degli acquisti
Creare liste della spesa personali
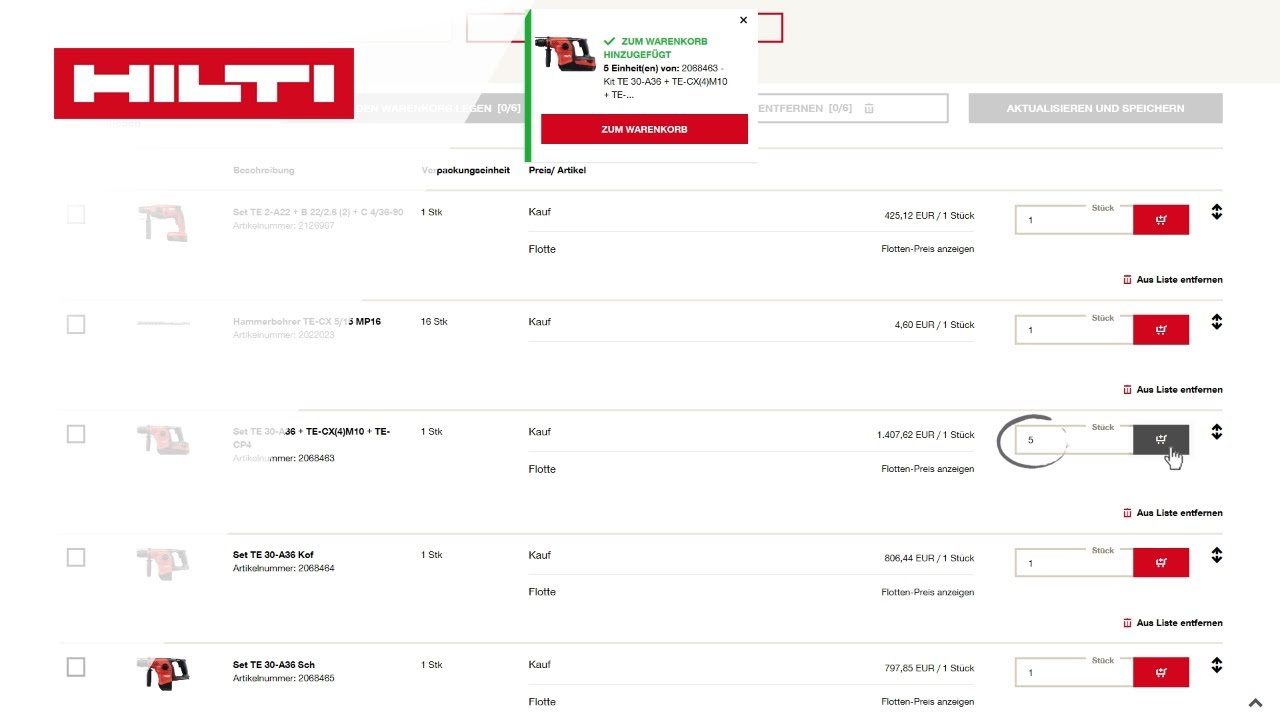
Gestire la lista della spesa personale
- Per gestire una lista acquisti personale, accedete alla sezione “Liste acquisti”. Per farlo, nella pagina iniziale cliccate sul nome del vostro profilo.
- Lì, nella scheda “Le vostre liste acquisti”, troverete la voce di sottomenu “Liste acquisti personali”. Cliccatela.
- Le vostre liste acquisti personali possono essere condivise. Ciò significa che potete mettere una lista acquisti da voi creata a disposizione anche dei vostri colleghi (se questi sono registrati su Hilti Online). A tal fine cliccate su “Condividi lista acquisti personale”.
- La vostra lista acquisti comparirà quindi (come copia) anche nell'elenco delle liste acquisti aziendali. Ora anche altre persone avranno accesso a questa lista e potranno elaborarla insieme.
- Potete anche rinominare la vostra lista acquisti personale in qualsiasi momento. Per farlo vi basterà cliccare su “Rinomina”.
- Assegnate quindi un nuovo nome alla vostra lista e confermate la modifica cliccando su “Rinomina”.
- Potete anche cancellare la vostra lista acquisti personale in qualsiasi momento. Per farlo, nella lista desiderata cliccate semplicemente su “Cancella”.
- Comparirà una nuova finestra. Cliccando su “Cancella”, confermate che desiderate davvero cancellare la lista acquisti.
Creare una lista della spesa aziendale
- Una lista acquisti vi aiuta a tenere un riepilogo dei prodotti di cui necessitate spesso. Una lista acquisti aziendale può essere condivisa tra più utenti ed essere elaborata insieme.
- Per creare una lista acquisti aziendale, nella pagina iniziale cliccate sul nome del vostro profilo.
- Lì, nella scheda “Le vostre liste acquisti”, troverete la voce di sottomenu “Liste acquisti aziendali”. Cliccatela.
- Per creare una nuova lista acquisti vi basterà indicare un nome e poi cliccare su “Crea nuova lista acquisti”.
- La lista acquisti aziendale risulterà quindi creata. Per aggiungervi dei prodotti, cliccate semplicemente sulla lista stessa.
- Nel campo “Inserisci direttamente codice articolo” potete inserire il codice articolo del prodotto desiderato (potete anche indicare più articoli in una volta sola). Cliccate poi su “Aggiungi articolo”.
- Gli articoli da voi indicati risulteranno quindi acquisti nella vostra lista acquisti. Allo stesso modo, in questa lista possono aggiungere ulteriori prodotti anche altri utenti registrati della vostra azienda.
- Potete accedere a una lista acquisti aziendale in qualsiasi momento, aggiungendo altri articoli oppure anche rimuovendone.
Gestire la lista della spesa aziendale
- Per gestire una lista acquisti aziendale, accedete alla sezione “Liste acquisti”. Per farlo, nella pagina iniziale cliccate sul nome del vostro profilo.
- Lì, nella scheda “Le vostre liste acquisti”, troverete la voce di sottomenu “Liste acquisti aziendali”. Cliccatela.
- Potete acquisire una lista acquisti aziendale nelle vostre liste personali in qualsiasi momento. Per farlo, cliccate su “Aggiungi la lista acquisti aziendale alle mie liste acquisti personali”.
- A questo punto la lista acquisti aziendale comparirà (come copia) anche nell'elenco delle vostre liste acquisti personali. Potrete quindi elaborarla senza che vi abbiano accesso anche altri colleghi.
- Potete rinominare in qualsiasi momento anche una lista acquisti aziendale. Per farlo vi basterà cliccare su “Rinomina”.
- Assegnate quindi un nuovo nome alla vostra lista e confermate la modifica cliccando su “Rinomina”. Potete cancellare in qualsiasi momento anche una lista acquisti aziendale.
- Per farlo, nella lista desiderata cliccate semplicemente su “Cancella”.
- Comparirà una nuova finestra. Cliccando su “Cancella”, confermate che desiderate davvero cancellare la lista acquisti.
7. Gestione degli attrezzi
Gestione dei dispositivi in generale (panoramica delle funzioni di base)
Tutto a colpo d'occhio nel vostro account cliente online
✔️ Tutto in sintesi: riparazioni in sospeso, incl. stato delle riparazioni e tracciamento delle spedizioni, e molti altri servizi a colpo d'occhio.
✔️ 24/7: accesso in qualsiasi momento a tutti i servizi, nessuna attesa.
✔️ Semplice e veloce: gestione autonoma degli attrezzi online, in tutta comodità e con pochi clic.
8. Fleet Management
Come posso organizzare gli ordini di riparazione, il ritiro delle apparecchiature e i servizi di calibrazione?
Come posso riordinare le etichette per i dispositivi della mia flotta?
Come posso segnalare un dispositivo rubato o smarrito?
Come posso gestire i miei centri di costo?
Come posso richiedere un'attrezzo a noleggio per breve termine?
Avete la possibilità di ordinare attrezzi a noleggio per breve termine nelle pagine dei relativi prodotti. Nell'area a destra della pagina del prodotto trovate la sezione “Attrezzi Flex”. Qui potete selezionare la durata del noleggio e le quantità desiderate e visualizzare il prezzo corrispondente. Dopo aver selezionato i prodotti desiderati potete inserirli nel carrello e ordinarli analogamente a come fareste per un ordine online standard.
